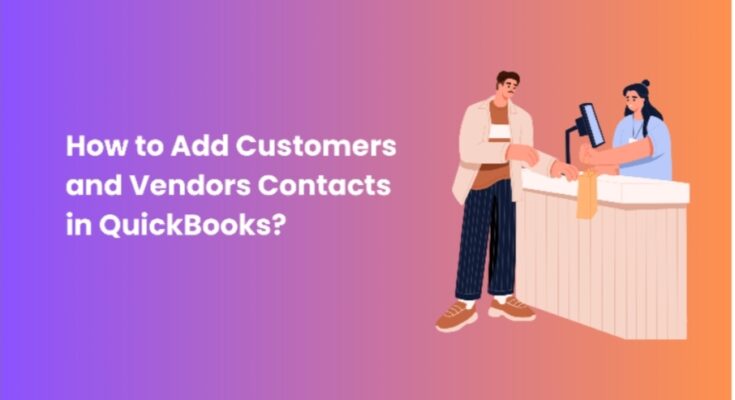A well-known financial management program called QuickBooks has completely changed how firms operate on a global scale. QuickBooks Training works like magic for understanding its full potential and mastering its features. A significant aspect of QuickBooks is adding and managing customer and vendor contacts. So, Let’s discuss How to Use QuickBooks for Adding customer and vendor contacts.
Adding Customers in QuickBooks
Adding customers to QuickBooks is an essential first step towards good customer relationship management. Follow these precise step-by-step instructions to ensure that you’re inputting customer information correctly and taking advantage of QuickBooks’ full potential:
Making Use of the Customer Service Centre
Look for and pick the “Customer Centre” icon when QuickBooks opens. This is where you will manage all of your customer-related tasks. It provides you with a comprehensive image of your clients and makes it simple to add, update, and arrange customer information.
Adding New Clients
Find the “New Customer & Job” drop-down menu in the Customer Centre. To establish a new customer profile, select “New Customer.” This is where you enter the customer’s name, company, and billing address, among other important information. Ensure it’s accurate because this data is used for correspondence and billing.
Including all Personal Details
Provide contact details, including phone numbers and email addresses, in the client profile. You can enter numerous email addresses and phone numbers into QuickBooks to ensure you can effectively contact your customers. Include the actual address as well to facilitate easy shipping and communication.
Determining Terms of Payment
List the terms of payment that you and the customer have agreed upon. Clearly stating the conditions of payment, whether they are “Net 30” or any other arrangement, guarantees that all parties are aware of the deadlines for making payments. Based on these parameters, QuickBooks automatically generates payment reminders, which helps with timely collections.
Including Remarks and Extra Details
Use the customer profile’s “Notes” area to include pertinent information. Notes may contain preferences, previous exchanges, or other information about the client. By adding this kind of personalization to your customer profiles, you can improve customer happiness and manage your relationships more effectively.
Store and Check Data
Double-check the accuracy of all the details entered before continuing. Error-free client profiles are necessary for smooth communication and transactions. After confirmation, store the client profile. The data will be arranged by QuickBooks so that it is readily available for upcoming transactions.
Adding New Vendors
To add a new vendor, navigate to the Vendor Centre and select the “New Vendor” option. Enter the name, firm, and primary contact information for the vendor. Accuracy is critical, particularly for future transactions and correspondence.
Entering Contact Information for Vendors
Provide complete contact information, such as phone numbers, email addresses, and physical addresses. QuickBooks allows you to enter several phone numbers and email addresses to provide effective communication channels. Address accuracy is critical for shipping and invoicing, so double-check before saving.
Payment and Credit Terms
Payment conditions and credit limits agreed upon with the vendor should be specified. Clear payment terms guarantee that both parties are on the same page with the payment timeline, reducing misunderstandings. Furthermore, credit limitations discourage overspending and aid in successfully managing your cash flow.
Attaching Critical Documents
You can link relevant documents to vendor profiles in QuickBooks. Contracts, invoices, and other essential papers may be included. Keeping all crucial records in one location simplifies audits, improves communication, and ensures that all necessary paperwork is easily available.
Maintaining Contact Information
Vendors, like customers, can update their contact information. Updating this information in QuickBooks regularly eliminates confusion and ensures that payments and goods reach their intended destination. Set up a mechanism to verify and update vendor information in your QuickBooks database regularly.
Conclusion
Having a well-organized system for handling client connections paves the way for more personalized interactions, which in turn boosts customer satisfaction and retention rates. On the other hand, strategic vendor management ensures that the supply chain runs smoothly, payments are made on time, and reliable business connections are maintained. QuickBooks provides the tools necessary to grasp each of these components, which are foundational to the success of a profitable business.